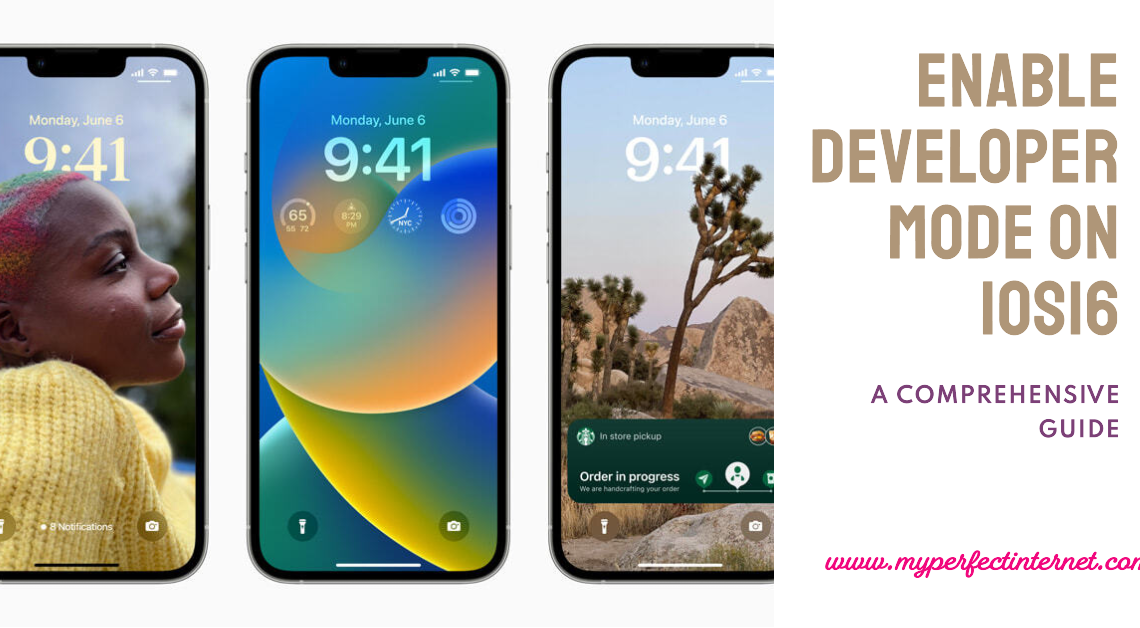In an ever-evolving world of tech, it can be crucial to keep up with the latest updates and features. One such feature is the Developer Mode on iOS devices. Designed for those who wish to explore more in-depth options and settings on their iPhones, developer mode can seem intimidating at first, but with a little guidance, you’ll be navigating it like a pro in no time.
So, if you’ve recently upgraded to iOS16 and are wondering how to enable developer mode, this blog post is for you. We will delve into the process step by step, to ensure a smooth and effortless experience.
What is Developer Mode?
Developer Mode, as the name implies, is a set of features and options specifically designed for software developers. This mode allows developers to test apps and software, inspect the device behavior, and make the most of the tools provided by the operating system.
While it might seem like something meant only for tech gurus, even a casual user can benefit from the enhanced control and customizability provided by Developer Mode.
Benefits of Enabling Developer Mode
Before we move on to the actual steps of enabling Developer Mode on iOS16, let’s quickly run through some benefits of doing so:
- App Testing: If you’re an app developer or just someone who enjoys beta testing, Developer Mode allows you to install and test apps not yet available on the App Store.
- Advanced Options: Developer Mode gives access to a plethora of advanced options and settings not available in the standard mode. These include USB debugging, network settings, and more.
- Insightful Analytics: With Developer Mode, you get access to detailed analytics about app performance and device behavior, which can be a boon for both developers and tech-savvy users.
How to Enable Developer Mode on iOS16
Now, let’s dive into the step-by-step process of enabling Developer Mode on your iOS16 device.
- Apple ID: Firstly, you need an Apple ID. If you do not already have one, create an Apple ID by following the official instructions.
- Developer Account: Once you have an Apple ID, the next step is to enroll in the Apple Developer Program. There is a yearly fee to be part of this program, but it provides a host of benefits including access to beta software, advanced app capabilities, extensive beta testing tools, and more.
- Xcode: The next step involves downloading Xcode on your Mac. Xcode is an Integrated Development Environment (IDE) that contains a suite of software development tools for developing software for Mac OS X, iOS, WatchOS, and tvOS.
- Device Registration: After installing Xcode, you need to register your iOS device. Connect your iPhone to your Mac using a USB cable. Open Xcode, go to the ‘Window’ menu, and select ‘Devices and Simulators’. In the opened window, select your device, and click ‘Add’.
- Enabling Developer Mode: Once your device is registered, Developer Mode is automatically enabled on your iOS device. You can access the Developer options by going to ‘Settings > General > Developer’.
- Exploring Developer Options: Here, you will see a variety of options such as “Enable UI Automation”, “Logging”, “Network Link Conditioner” and more. Each of these has a different functionality, and you can enable or disable these options as per your requirement.
Remember: Be cautious when altering these settings. If you’re unsure about the function of a specific option, it’s best to leave it untouched or seek help from an expert.
And there you have it! You’ve successfully enabled Developer Mode on your iOS16 device.
Frequently Asked Questions
Q: Is it safe to enable Developer Mode?
A: Yes, it is safe to enable Developer Mode on your device. However, remember that the settings under Developer Mode are powerful tools, and incorrect usage can lead to unintended consequences. Therefore, only change settings that you fully understand.
Q: Can I disable Developer Mode once enabled?
A: Yes, Developer Mode can be disabled. To do so, go to ‘Settings > General > Developer’ and disable the settings you’ve enabled. Unregistering your device from Xcode will also disable Developer Mode.
Q: Will enabling Developer Mode void my warranty?
A: No, enabling Developer Mode will not void your device’s warranty. However, any damage caused due to misuse of Developer Mode settings may not be covered under the warranty.
Conclusion
Enabling Developer Mode on your iOS16 device opens up a world of advanced settings and options. Whether you’re an app developer or a tech enthusiast, these powerful tools can provide unparalleled control over your device.
This comprehensive guide aims to help you navigate the process of enabling Developer Mode smoothly. However, remember to tread carefully when changing settings in Developer Mode.
As you delve into this advanced side of your iOS device, remember that with great power comes great responsibility. Always ensure that you have a clear understanding of any setting you modify to prevent any negative consequences.
Now that you’re equipped with the knowledge to enable Developer Mode on your iOS16 device, you can start exploring the possibilities it offers. From app testing to insightful analytics, Developer Mode can truly enhance your device usage experience.
We hope this blog post has provided you with valuable information and guidance to get you started. Good luck, and happy exploring!